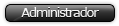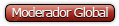Antes de nada aclarar que este tuto no es mio ni las imágenes ni el contenido
pertenecen a PSYFURIUS pero esta tan bien explicado y detallado que creo que sera de gran ayuda para los que se decidan a instalar su distro de forma definitiva y hacer un hueco en su PC para LINUX.
Este tutorial te enseñará a como particionar tu disco duro (HDD) para crear una partición para Linux ya teniendo Microsoft Windows instalado, utilizando el CDLive de Gparted. Gparted es una herramienta que nos puede ayudar a editar los valores de nuestro disco duro y también funciona igual para los USB Pendrives. Gparted está disponible en LiveUSB y LiveCD. En este tutorial estaré utilizando .ISO del LiveCD virtualmente utilizando VMware. Comenzamos…
*Aviso: Antes de hacer cambios en el disco duro teniendo Microsoft Windows instalado, debes de desfragmentar el disco duro (HDD). Con esta operación conseguiremos que los diferentes fragmentos de los archivos se junten y sea más improbable su pérdida en el proceso de particionamiento.
También te recomiendo hacer un BackUp de tu Sistema Operativo instalado por posibles problemas futuros… como corte de luz (apagón).
Paso #1: Descargar y quemar Gparted
Primero que nada debes de descargar el LiveCD de Gparted. Dirigete a la web oficial de descargas de Gparted. Luego de haber descargado el LiveCD .ISO (…nunca he usado el LiveUSB, perdonen) debes de quemarlo a un CD en blanco. Si te encuentras en Linux puedes utilizar Brasero, Nero Linux, K3B, entre otros… Si te encuentras en Microsoft Windows puedes utilizar Nero, Alcohol 120%, Roxio, ImgBurn, entre otros… Solo asegurate de utilizar un programa que pueda quemar imagenes (.ISO).
Paso #2: Bootear desde el CD
Luego de quemar la imagen .ISO al CD en blanco debemos insertar el CD en el CD/DVD ROM y resetear el PC. Debemos bootear desde el CD. Este paso puede variar dependiendo la BIOS que corra tu sistema ya que para bootear desde el CD se necesita entrar al menú de Booteo del sistema. En todos los casos se entra a este menú tecleando varias veces una tecla del teclado que mayormente son las teclas “F”. Esta tecla es la que varía entre sistema. Mi sistema entra al menú de booteo mediante la tecla “F11″. Si no sabes que tecla es la que te corresponde; Presta mucha atención cuando enciendes el PC y la BIOS muestra la pantalla tradicional de booteo del sistema. Mayormente se puede ver en una de las esquinas la tecla “F” mientras al lado tiene un número seguido de “Boot Menu”. Pulsa esa tecla repetidamente hasta que el menú del booteo aparezca. Cuando aparezca el menú escoge la opción “Bootear desde el CD/DVD ROM” y Gparted comenzará a cargar.
Mientras el sistema de Gparted está cargando en tu PC, te pedirá que escojas varias opciones. Aquí les presento lo que a mi me muestra Gparted y que cosas escojo hacer en cada pregunta.
Lo primero que nos pregunta Gparted es el tipo de booteo para el sistema. Siempre escojo el que está por defecto:

Luego Gparted nos preguntará sobre el “KeyMap”. Nuevamente escojo por defecto:

Luego el Gparted nos preguntará el idioma para el sistema. Seleccionamos “25″ (sin las comillas) para escoger el idioma español y luego pulsamos “Enter”.

Paso #3: Creando la partición extendida
Luego de que el sistema de Gparted bootee correctamente, tendremos un escritorio ligero en el cual la herramienta de edición de disco duro (Gparted) ejecutará automáticamente mostrando nuestra única partición de Microsoft Windows en el formato NTFS. Para comenzar a editar nuestro disco duro debemos clickear con el botón derecho de nuestro mouse sobre la partición existente y seleccionar “Redimensionar / Mover”. Cuando hagas esto, una ventana con los valores de medida de nuestro disco duro aparecerá. Clickela la flecha derecha y mantén el click presionado para poder mover a la izquierda la flecha y así poder escoger un nuevo tamaño para nuestra partición de Microsoft Windows. También puedes editar el tamaño en los encasillados de abajo. Cuando hayas escogido el tamaño deseado, pulsa el botón “Redimensionar/Mover”.
Así se ve mi partición luego de redimensionar:

Cuando hayas terminado el paso anterior, notarás que hay una nueva partición en color gris que dice “Sin asignar”. Sobre esa nueva partición sin asignar debes de dar un click derecho y seleccionar “New” o “Nueva”. Luego una nueva ventana saltará. En esta nueva ventana debemos seleccionar “Partición extendida” en donde dice “Crear como”. Luego pulsa el botón “add” o “agregar”.
Así debe de estar:

Cuando completes el paso anterior notarás que la partición en gris llamada “sin asignar”, ahora tiene un borde de color azul acqua.
Paso #4: Creando el SWAP
Luego de redimensionar la partición de Microsoft Windows y de crear una nueva partición extendida, debemos crear la partición del SWAP. Si desconoces lo que es la partición del SWAP te dejo la descripción de Wikipedia:
La mayoría de los sistemas operativos modernos poseen un mecanismo llamado memoria virtual, que permite hacer creer a los programas que tienen más memoria que la disponible realmente; por ejemplo, 4 Gb en un ordenador de 32 bits. Como en realidad no se tiene físicamente toda esa memoria, algunos procesos no podrán ser ubicados en la memoria RAM.
En este caso es cuando es útil el espacio de intercambio: el sistema operativo puede buscar un proceso poco activo, y moverlo a el área de intercambio (el disco duro) y de esa forma liberar la memoria principal para cargar otros procesos. Mientras no haga falta, el proceso extraído de memoria puede quedarse en el disco, ya que ahí no gasta memoria física. Cuando sea necesario, el sistema vuelve a hacer un intercambio, pasándolo del disco a memoria RAM. Es un proceso lento (comparado con usar sólo la memoria RAM), pero permite dar la impresión de que hay más memoria disponible.
Para comenzar a crear la partición del SWAP debes de clickear con el click derecho sobre nuestra nueva partición extendida sin asignar y seleccionar “new” o “nueva”. Una nueva ventana saltará. En la parte que dice “sistema de archivos” debes de escoger “linux-swap”. Luego debes de redimensionar la nueva partición del SWAP. Debes de seleccionar el tamaño adecuado para tu nueva partición de SWAP. Esto depende de cuanta memoria RAM tengas instalada en tu PC. Aquí dejo un articulo de la guía-ubuntu que indica la regla de los tamaños:
Para empezar, necesitamos la partición para la memoria de intercambio, que será de tipo swap. Es una costumbre extendida que ésta sea del doble de tamaño que la memoria RAM disponible. Por ejemplo, si tenemos 256 MB de memoria RAM, nuestra partición de intercambio será de 512 MB. Sin embargo esto únicamente es aplicable a tamaños de memoria de hasta 1GB. Si tenemos más memoria (según Russell Coker) tenemos que utilizar la siguiente regla: entre 2GB y 4GB, utilizaremos como tamaño del swap la mitad del valor de la RAM; mientras que si tenemos más de 4 GB, utilizaremos una swap de sólo 2GB.
En mi caso tengo instalada una memoria RAM de 1GB. Es por ese motivo que mi partición SWAP debe ser de 2GB. Cuando hayas seleccionado el tamaño adecuado para tu partición de SWAP, pulsa el botón “add” o “agregar”.

Paso #5: Creando la partición para Linux
Al terminar el paso anterior deberías notar que ahora tienes una partición nueva rodeada de un borde marrón entre medio de la partición NTFS de Microsoft Windows y la partición en gris “no asignada”. Algo así…

Bueno… Ahora toca hacer la partición más importante. La partición en la que Linux será instalado. Para esto debes de dar un click derecho sobre la partición de color gris “sin asignar” y seleccionar “new” o “nueva”. Una ventana nueva saltará. Donde dice “sistema de archivos” escoge “ext3″. Asegurate de que toda pa partición “sin asignar” esté seleccionada por completo sin dejar ningún MB de por lado para así evitar que se quede alguna partición sin asignar en el disco. Luego de verificar que todo esté correcto, pulsa el botón “add” o “nueva”.
Así es como debe de verse:

Si todo está correcto y estas seguro de realizar todos los cambios a tu disco duro, pulsa el botón “Apply” o “Aplicar” para realizar todos estos cambios a tu disco duro. Cuando pulses el botón, una ventana de aviso saltará. Leela y si estas de acuerdo pulsa “Apply” o “Aplicar”.
Los cambios comenzarán a aplicarse paso a paso… Al final una ventana te notificará que todos los cambios fueron aplicados. Puedes pulsar el botón “Close” o “Cerrar”.
Listo… Todo ha sido aplicado con éxito y sin errores. Así se verá el producto final (los tamaños de las particiones varían):

Ahora que tenemos La partición preparada vamos a instalar Ubuntu 9.04 en una partición preparada para GNU/Linux, manteniendo Windows u otro sistema operativo en otra partición.
Parte #1: Booteo del LiveCD
Inserta el LiveCD de Ubuntu 9.04 en el CD/DVD ROM y reinicie el PC. Ahora necesitamos bootear desde el CD. Este paso puede variar dependiendo la BIOS que corra tu sistema ya que para bootear desde el CD se necesita entrar al menú de Booteo del sistema. En todos los casos se entra a este menú tecleando varias veces una tecla del teclado que mayormente son las teclas “F”. Esta tecla es la que varía entre sistemas. Mi sistema entra al menú de booteo mediante la tecla “F11″. Si no sabes que tecla es la que te corresponde; Presta mucha atención cuando enciendes el PC y aparece la pantalla tradicional de booteo del sistema. Mayormente se puede ver en una de las esquinas la tecla “F” mientras al lado tiene un número seguido de “Boot Menu”. Pulsa esa tecla repetidamente hasta que el menú del booteo aparezca. Cuando aparezca el menú escoge la opción “Bootear desde el CD/DVD ROM” y Ubuntu 9.04 comenzará a cargar.
Cuando el sistema termine de bootear el LiveCD de Ubuntu 9.04, llegarás al menú de Booteo del LiveCD. Lo primero que el sistema te preguntará es el idioma. Selecciona “Español” o el que más gustes…

Luego de escoger el idioma, el sistema nos preguntará si queremos “probar ubuntu sin alterar el sistema” y/o “Instalar Ubuntu”. Si deseas probar Ubuntu en modo “Live” puedes hacerlo… igual podrás instalarlo haciendo click en el icono del escritorio que dice “instalar”. Pero si solo quieres instalar, escoge “instalar ubuntu”, es más rápido en cargar.

Parte #2: Instalación
Cuando comenzamos la instalación de Ubuntu 9.04, la primera ventana que nos aparece, nos pregunta el idioma para el sistema. Selecciona “Español” y haz click en “Adelante”.
[img]http://linuxboricua.com/wp-content/uploads/2009/06/instalacion-ubuntu-904-1-300x230.png[/img
Luego nos preguntará la zona horaria. Escoge tu región y país y haz click en “Adelante”.

Luego nos preguntará la distribución del teclado. Escoja la más adecuada para usted. Puede probar la distribución del teclado abajo en el espacio en blanco. Cuando termine este paso puede hacer click en “Adelante”.

Luego llegamos a la parte en que todos tienen dudas. Si usted quiere utilizar todo el disco duro (HDD) para Ubuntu 9.04, debe de escoger “Utilizar Todo el Disco”. Esto destruirá los datos de Windows si es que lo tiene instalado en otra partición.
Si usted quiere instalar Ubuntu 9.04 en una partición ya preparada para GNU/Linux, debe de seleccionar la opción avanzada “Especificar Particiones Manualmente”.
Cuando haya seleccionado la opción adecuada, haga click en “Adelante”.
* Nota: Este tutorial fué creado para cubrir la opción avanzada “Especificar Particiones Manualmente”.

En la siguiente ventana es de esperarse que usted ya tenga una partición “NTFS” en donde tiene Windows instalado. Seguido de una partición SWAP y otra “ext3″.
Seleccione la partición de “ext3″ y haga click en “Editar”. Una ventana saltará. Asegurese de que diga en la parte de “Utilizar como…”, “sistema de ficheros ext3 transaccional”. También le recomiendo seleccionar la opción “formatear la partición” para evitar problemas de datos residuos que no se hayan borrado por alguna causa. En la area donde dice “Punto de montaje”, seleccione “/”. Luego haga click en “Aceptar” y luego en “Adelante”.


Luego el instalador le preguntará su nombre , nombre de usuario, contraseña, nombre del equipo y al final le pregunta si desea hacer login automáticamente o si el sistema debe de preguntar por una contraseña (…osea la suya). Esa opción se la dejo en sus manos. Cuando todo esté llenado correctamente, haga click en “Adelante”.

En la siguiente ventana el instalador le mostrará toda la opciones que usted ha configurado hasta este paso. Verifique que todo esté correcto y haga click en “Instalar”.
Nota: Luego de hacer click en “instalar” no hay vuelta atras. Así que verifique que todo esté correcto.

El instalador de Ubuntu 9.04 comenzará la instalación automáticamente cuando usted pulse en “Instalar”.

Cuando el instalado de Ubuntu 9.04 termine la instalación del sistema, le pedirá que reinicie el PC. Si este es su caso, haga click en “Reiniciar Ahora”.

instalacion-ubuntu-904-10
Cuando usted reinicie el PC notará que habrá una pantalla que le permitirá escoger el sistema operativo que desee utilizar. Esta pantalla se llama la pantalla del GRUB. Seleccione Ubuntu 9.04 para que su sistema de Ubuntu comience a cargar.
Despues de que hayas iniciado Ubuntu 9.04 por primera vez hay que hacer un par de cositas que te voy a explicar paso a paso para que tengas un sistema actualizado y un poco más pulido. Comenzamos…
Antes de nada abrir un terminal y instalar todas las actualizaciones de seguridad.
Código: Seleccionar todo
sudo apt-get update
sudo apt-get upgradeParte #1: Controladores de Hardware
Lo primero que debemos de hacer cuando iniciamos Ubuntu 9.04 por primera vez es verificar los controladores de hardware. Esto es para las tarjetas gráficas y las tarjetas WiFi. Si existe un driver en Ubuntu, el cliente de controladores de hardware te lo notificará. Para abrir el gestor de controladores de hardware debes de ir a “Sistema/Administración/Controladores de Hardware”. En mi caso Ubuntu detectó mi tarjeta WiFi y me a notificado de un controlador disponible. Selecciona el controlador y clikea en “Activar”. Automáticamente el gestor de controladores de hardware descargará e instalará el controlador. Cuando termine de instalar te pedirá que reinicies el PC.

Parte #2: Actualizaciones
El otro paso a seguir sería actualizar Ubuntu. Esto lo puedes hacer fácilmente dirigiéndote a “Sistema/Administración/Gestor de Actualizaciones”. Cuando lo ejecutes, asegura te de pulsar el botón “Comprobar” para buscar en los repositorios de Ubuntu las actualizaciones. Luego cuando aparezca la lista completa, clikea en “Instalar las actualizaciones”. Es posible que Ubuntu te notifique que debes de reiniciar al final de este proceso.

Parte #3: Instalar Codecs
Es común que Ubuntu no pueda reproducir archivos MP3 o ver DVD’s ya que se necesita instalar los codecs restrictivos. Para instalar estos codecs restrictivos ve a “Aplicaciones/Accesorios/Terminal”. Cuando inicie el “Terminal”, ejecuta el codigo de la imagen siguiente:

Luego agregamos la clave pública. Ejecuta:
Código: Seleccionar todo
sudo apt-get update && sudo apt-get install medibuntu-keyring && sudo apt-get update…y para instalar finalmente los codecs ejecuta:
Código: Seleccionar todo
sudo apt-get install ubuntu-restricted-extras libdvdcss2 libdvdread4 w32codecs non-free-codecsEste es uno de los puntos que hace tan especial a LINUX instalas programas, aplicaciones, codecs, etc, etc, y todo lo que quieras sin seriales ni licencias ni nada de nada lo coges y punto!!
Parte #4: Instalar Software de Compresión de Datos
Si aún no sabes lo que significa “Software de Compresión de Datos”… Te diré que son esos programas que se utilizan para comprimir y/o descomprimir datos. Por ejemplo: WinRAR, WinZIP, 7ZIP, etc…
Para instalarlos ejecuta en el terminal lo siguiente:
Código: Seleccionar todo
sudo apt-get install rar p7zip-full unace unzip file-rollerPaso #5: Agregar Repositorio de GetDeb
GetDeb es una web online que ofrece muchísimos paquetes .deb’s listos para instalar en Ubuntu. Si deseas ahorrar tiempo buscando software en GetDeb manualmente, te recomiendo que agregues el repositorio de GetDeb a tu lista de repositorios. Para esto debes ejecutar en el terminal:
Código: Seleccionar todo
echo “deb http://getdeb.masio.com.mx/ jaunty/” | sudo tee -a /etc/apt/sources.list.d/getdeb.list && sudo apt-get updatePaso #6: Instalar Software Recomendado
Algunas personas que inician Ubuntu por primera vez puede que no le guste uno que otro software pre-instalado. Eso no es un problema. Podemos utilizar la aplicación “Añadir y Quitar Software” para buscar más software. Pero aqui te dejo un par de programas que te recomiendo. Algunos de estos software requieren el repositorio de GetDeb (explicado en el Paso #5):
SMPlayer y VLC:
Si no estas contento con el reproductor de vídeos “Totem”, aún puedes instalar SMPlayer y VLC. Para instalar debes de ejecutar en el Terminal (Aplicaciones/Accesorios/Terminal) lo siguiente:
Código: Seleccionar todo
sudo apt-get install vlc
sudo apt-get install smplayerSkype
Una alternativa para “Ekiga” es el ya famoso Skype. Para instalar debes de ejecutar en el Terminal (Aplicaciones/Accesorios/Terminal) lo siguiente:
Código: Seleccionar todo
sudo apt-get install skypeEmesene
Una alternativa para el cliente de mensajería instantanea “Pidgin” es “Emesene”. Pero recuerda… Emesene es solo para usuarios de Hotmail. Sin embargo “Pidgin” soporta muchos servicios más. Para instalar debes de ejecutar en el Terminal (Aplicaciones/Accesorios/Terminal) lo siguiente:
Código: Seleccionar todo
sudo apt-get install emeseneInkScape
Si te gusta el diseño gráfico vectorial, te recomiendo instalar InkScape. Para instalar debes de ejecutar en el Terminal (Aplicaciones/Accesorios/Terminal) lo siguiente:
Código: Seleccionar todo
sudo apt-get install inkscapeBanshee
Una alternativa para el reproductor de audio “Rhythmbox” es “Banshee”. Para instalar debes de ejecutar en el Terminal (Aplicaciones/Accesorios/Terminal) lo siguiente:
Código: Seleccionar todo
sudo apt-get install bansheeXchat
Un cliente de IRC que recomiendo es “Xchat”. Para instalar debes de ejecutar en el Terminal (Aplicaciones/Accesorios/Terminal) lo siguiente:
Código: Seleccionar todo
sudo apt-get install xchatLiferea
Un lector de feeds que recomiendo es “Liferea”. Para instalar debes de ejecutar en el Terminal (Aplicaciones/Accesorios/Terminal) lo siguiente:
Código: Seleccionar todo
sudo apt-get install lifereaFrostwire
Si deseas un programa P2P parecido a Limewire, te recomiendo “Frostwire”. Para instalar debes de ejecutar en el Terminal (Aplicaciones/Accesorios/Terminal) lo siguiente:
Código: Seleccionar todo
sudo apt-get install frostwireTwitux
Si deseas un cliente para Twitter, te recomiendo “Twitux”. Es muy facil de usar. Para instalar debes de ejecutar en el Terminal (Aplicaciones/Accesorios/Terminal) lo siguiente:
Código: Seleccionar todo
sudo apt-get install twituxDeluge
Si deseas una alternativa para el cliente de BitTorrent “Transmission”, la mejor opción sería “Deluge”. Para instalar debes de ejecutar en el Terminal (Aplicaciones/Accesorios/Terminal) lo siguiente:
Código: Seleccionar todo
sudo apt-get install delugeWINE
Wine es un programa que te permite correr en GNU/Linux varias aplicaciones para Windows como Juegos y Software variado. Para instalar debes de ejecutar en el Terminal (Aplicaciones/Accesorios/Terminal) lo siguiente:
Código: Seleccionar todo
sudo apt-get install wineVirtualBox
VirtualBox es un programa que te permite instalar otro sistema operativo virtualmente en tu sistema base. Para instalar debes de ejecutar en el Terminal (Aplicaciones/Accesorios/Terminal) lo siguiente:
Código: Seleccionar todo
sudo apt-get install virtualbox-2.2Thunderbird
Una alternativa para el cliente de e-mail’s “Evolution”, es el ya conocido “Thunderbird”. Para instalar debes de descargar el paquete .DEB desde la web oficial: http://www.mozillamessaging.com/en-US/thunderbird/
Google Earth
Google Earth es un programa que te permite ver el planeta desde el cielo como nunca lo habías visto antes en tu vida… Si deseas instalarlo ve a la web oficial y descarga el archivo .BIN y luego lo debes de abrir el Terminal y ejecutar el archivo .BIN desde ahi. Para esto debes de colocar en el Terminal la ruta del archivo. Por ejemplo: Si has guardado el .BIN en el escritorio deberías de ejecutar:
Código: Seleccionar todo
~/Escritorio/GoogleEarthLinux.binAudacity
Si usted desea un programa para grabar su voz y editarla o agregarle efectos, puede que Audacity sea su programa. Para instalar debes de ejecutar en el Terminal (Aplicaciones/Accesorios/Terminal) lo siguiente:
Código: Seleccionar todo
sudo apt-get install audacityRecordMyDesktop
Si usted desea un programa para grabar en vivo su escritorio para crear tutoriales o lo que sea que usted quiera.. Le recomiendo “RecordMyDesktop”. Para instalar debes de ejecutar en el Terminal (Aplicaciones/Accesorios/Terminal) lo siguiente:
Código: Seleccionar todo
sudo apt-get install recordmydesktopScreenlets
Si usted desea agregar aplicaciones para el escritorio sea un reloj, calendario o lo que sea… Le recomiendo “Screenlets”.Para instalar debes de ejecutar en el Terminal (Aplicaciones/Accesorios/Terminal) lo siguiente:
Código: Seleccionar todo
sudo apt-get install screenletsAvant Window Navigator
Si usted desea agregarle a su escritorio un “DockBar” estilo Mac… Le recomiendo “Avant Window Navigator”.Para instalar debes de ejecutar en el Terminal (Aplicaciones/Accesorios/Terminal) lo siguiente:
Código: Seleccionar todo
sudo apt-get install avant-window-navigatorFilezilla
Si usted desea un cliente de FTP… Le recomiendo FileZilla.Para instalar debes de ejecutar en el Terminal (Aplicaciones/Accesorios/Terminal) lo siguiente:
Código: Seleccionar todo
sudo apt-get install filezillaFUENTE